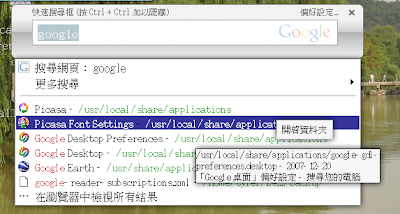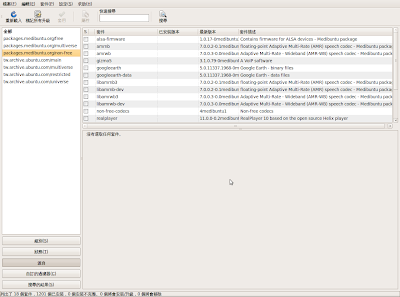[ubuntu] 玉山銀行支援 firefox for ubuntu 使用 webATM

參考網頁 感謝玉山銀行提供了 firefox 用的 webATM plugin 而且不僅僅是 for windows ,連 for ubuntu 的版本也有 安裝 pcsc sudo apt-get install pcscd pcsc-tools 檢測讀卡機是否正常 pcsc_scan 如果插入卡片後有看到 Card inserted ,應該就沒什麼問題了 如果不行的話,可能要自行編譯 driver 了 那就請參考本文最前面的參考網頁 確定讀卡機運作正常後,就可以幫 firefox 安裝玉山銀行 webATM plugin 使用 firefox 連到 https://addons.mozilla.org/zh-TW/firefox/addon/12324 安裝 plugin 然後重新啟動 firefox 再連線到 https://netbank.esunbank.com.tw/webatm/default.aspx 就可以使用 webATM 了 不必依靠 windows 也能完成轉帳等作業囉